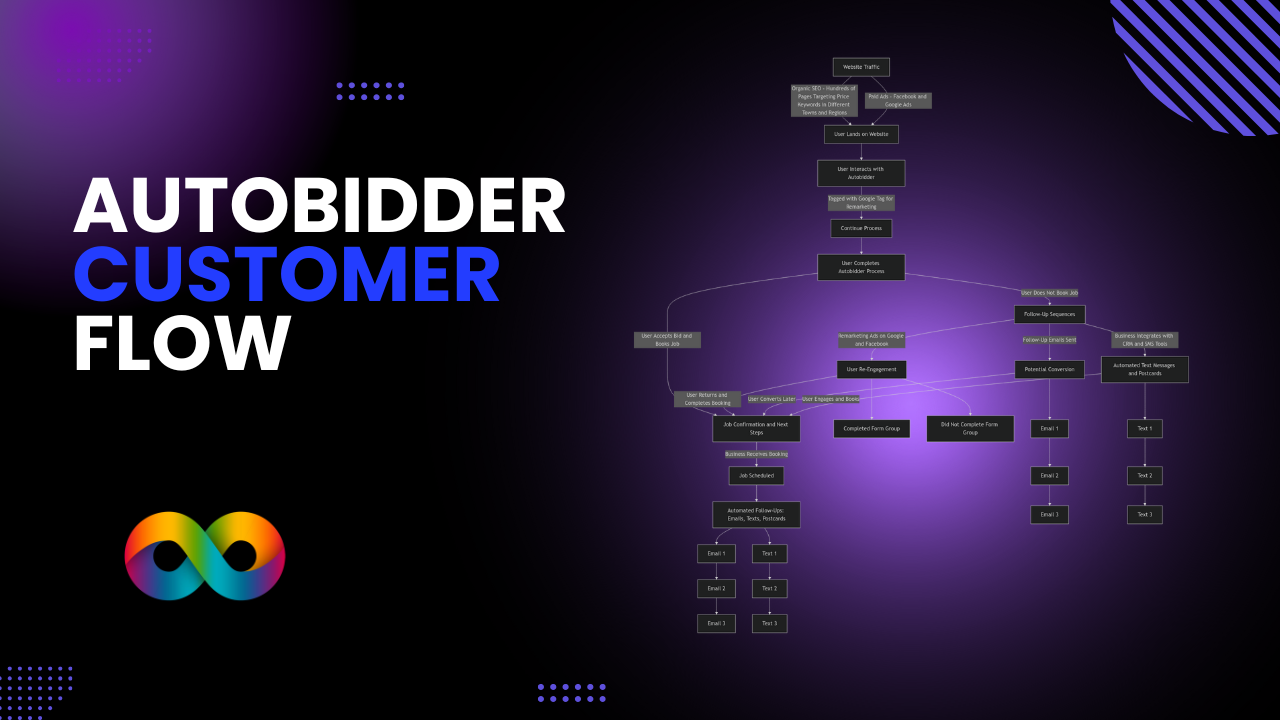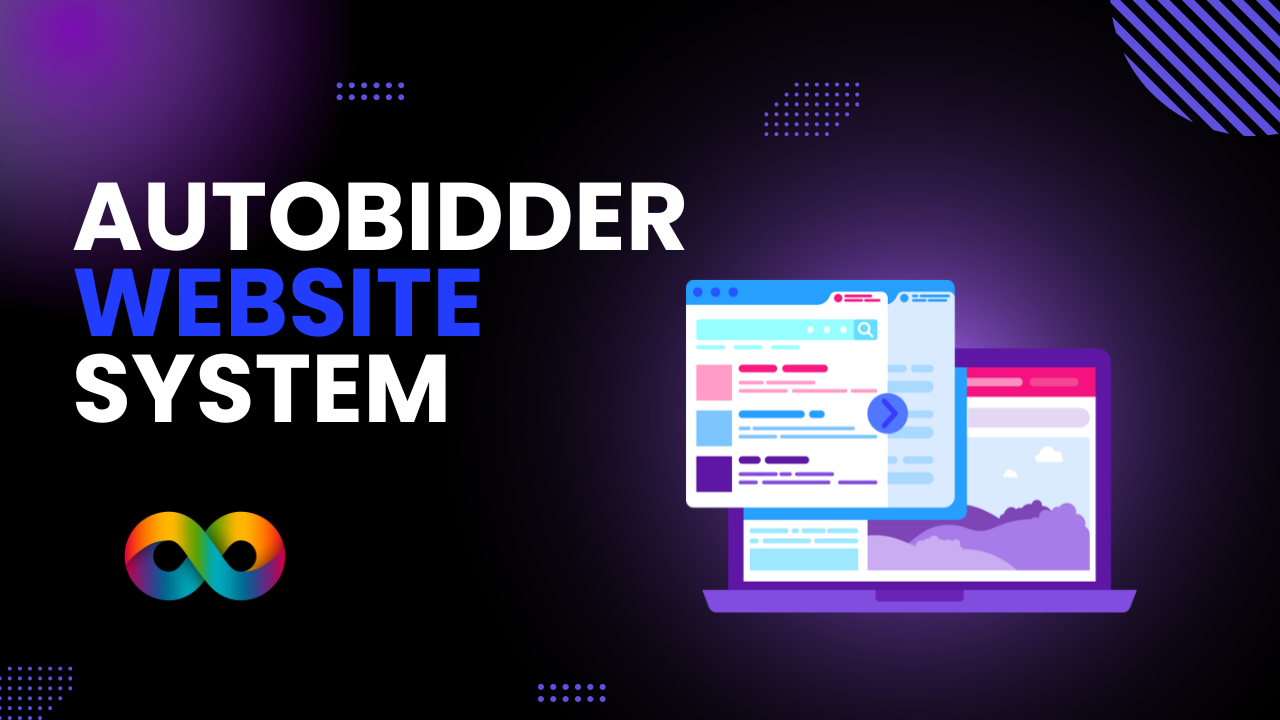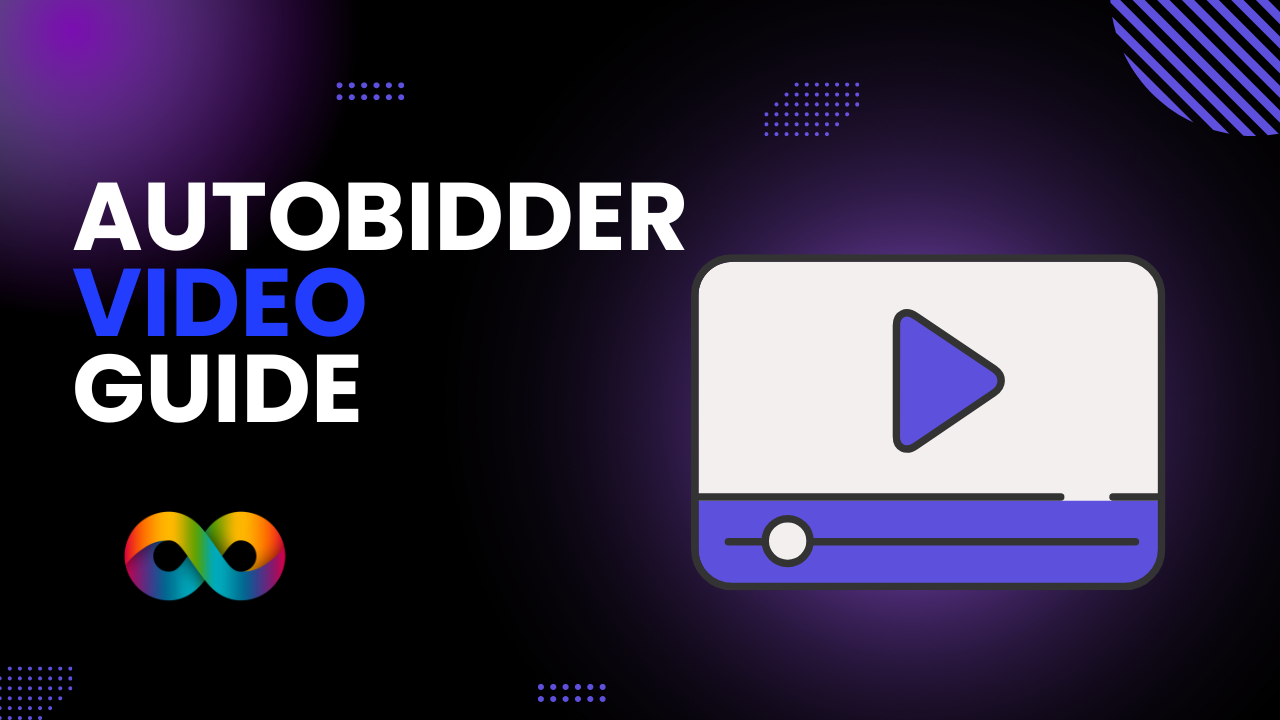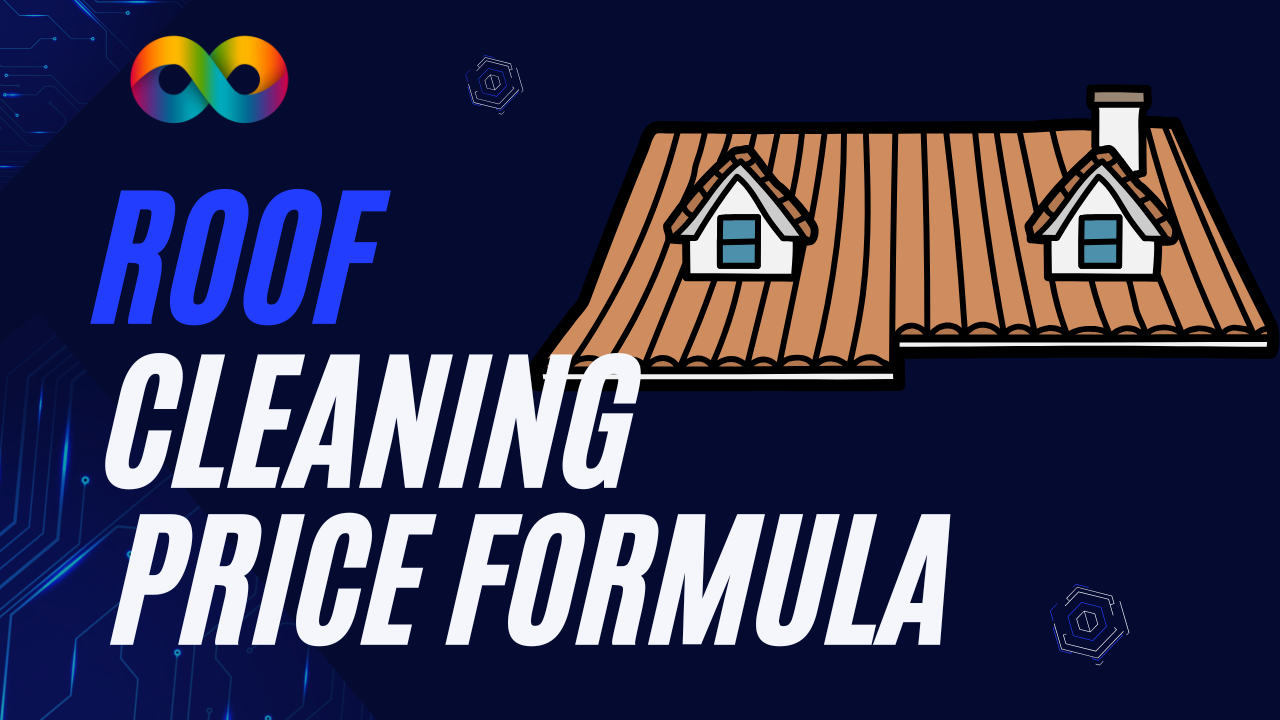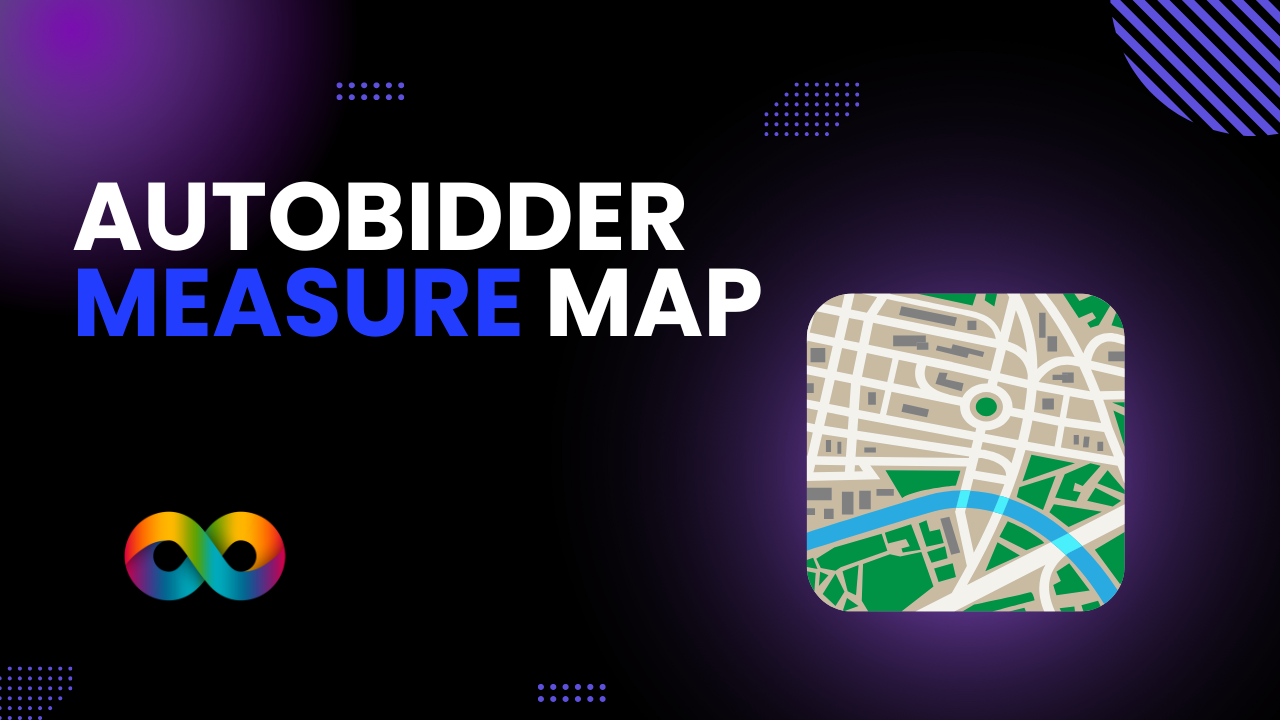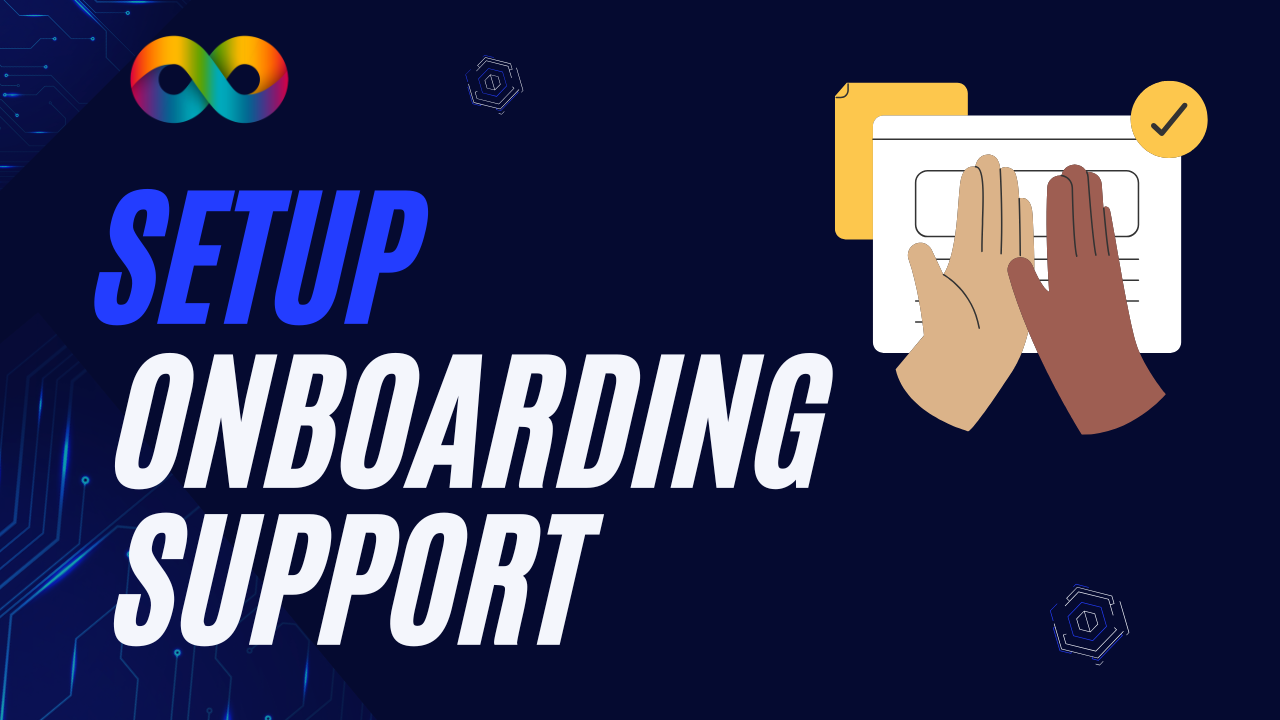Zapier Basics - Connecting Autobidder
How To Use Zapier With Autobidder
In this video, Nevin demonstrates how to connect AutoBidder to Zapier and, subsequently, link it to your CRM or other automation tools. This integration can streamline your workflow by automatically transferring leads and data from AutoBidder to your chosen CRM platform. Please note that as of August 3rd, this feature might still be in development and subject to changes.
Step 1: Creating a Zap in Zapier
First, Nevin suggests creating a Zap in Zapier, which acts as the bridge between AutoBidder and your CRM or automation tool. Nevin is also working on simplifying this process further with Zapier templates.
Step 2: Searching for AutoBidder
Inside Zapier, search for AutoBidder and select it as the trigger app. You can choose various trigger options, such as "Get Price" or "New Booking," depending on your requirements.
Step 3: Connecting AutoBidder
Connect your AutoBidder account by logging in with your credentials. Zapier will test the connection to ensure it's working correctly.
Step 4: Setting Up Google Sheets (or Your CRM)
Next, Nevin demonstrates how to set up Google Sheets to receive the data from AutoBidder. This step applies to Google Sheets, but you can apply the same process to your CRM. Create a new spreadsheet and define the fields you want to populate with AutoBidder data, such as name, phone, email, and address.
Step 5: Creating a New Spreadsheet Row
In Zapier, select "Sheets" as the action app and choose "Create New Spreadsheet Row." Connect your Google account and specify the target spreadsheet you created in the previous step.
Step 6: Mapping Data
Map the data fields from AutoBidder to the corresponding columns in Google Sheets (or your CRM). This ensures that the data is transferred accurately.
Step 7: Testing the Zap
Test the integration by running AutoBidder and checking if the data appears in Google Sheets. Note that AutoBidder's API updates data every five minutes, so it might not be instantaneous.
Step 8: Publishing the App
Once you've confirmed that the integration is working, you can publish the app with a name that suits your needs.
Step 9: Final Testing
To speed up the process for testing purposes, Nevin edits the Zap to retest it. This helps ensure that data is consistently transferred from AutoBidder to Google Sheets (or your CRM).
In this comprehensive guide, Nevin explains how to connect AutoBidder to Zapier and subsequently to your CRM or other automation tools. This integration can save you time and effort by automating lead management and data transfer. While the API updates every five minutes, this is usually sufficient for most users' needs. By following Nevin's steps, you can enhance your workflow and improve efficiency in your business operations.
More Zapier Uses: