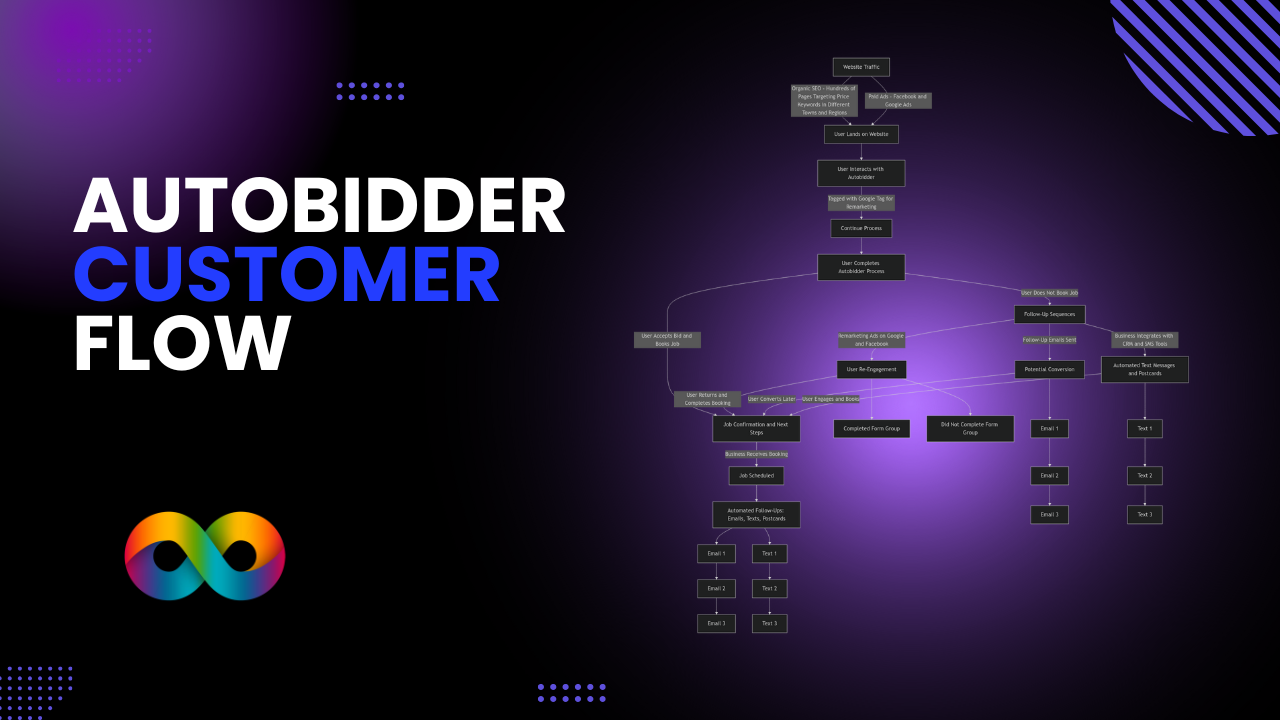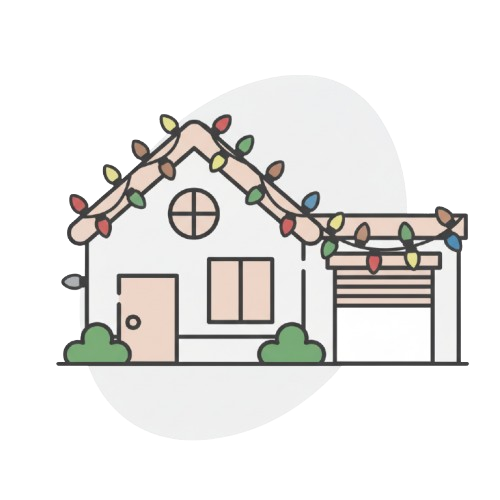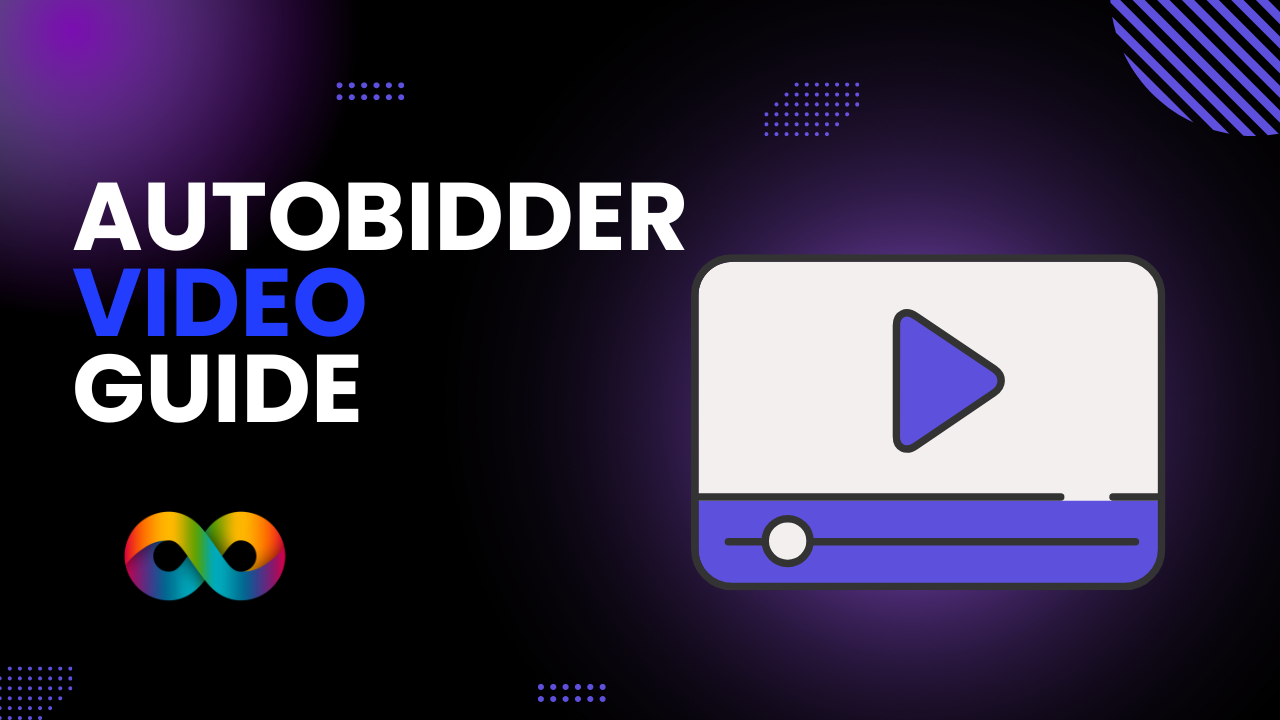How To Setup a Thank You Page With Autobidder
How to Set Up a "What Next" Link (Thank You Page) in Autobidder
Setting up a What Next link, also known as a Thank You Page, is a simple yet powerful way to guide your customers after they receive a quote from Autobidder. This page helps set clear expectations, provide important disclaimers, and move your customers smoothly through your sales process.
This guide will walk you through how to add a What Next link, build a Thank You page, and customize it within your AutoSite editor or any other website builder you may be using.
What Is the What Next Link?
The What Next link is a URL that takes customers to a custom page after they receive a quote but haven’t booked. On this page, you can:
- Thank the customer for inquiring.
- Provide next steps to prepare for their service.
- Include important disclaimers (such as “Prices are subject to change”).
- Add helpful details about your process.
This link helps keep your customer engaged, informed, and ready for the next steps
Step 1: Understanding When the What Next Link Appears
Depending on your booking settings, the What Next link functions differently:
When booking is OFF: After a customer gets a quote, the What Next button will appear, taking them to your Thank You page.
When booking is ON: The What Next link moves to after the booking process, appearing after the customer books their service.
Step 2: Adding the What Next Link in Autobidder
Open Autobidder and go to your editor.
Locate the toggle for “Allow Booking”:
Turn OFF booking if you only want to show the What Next link after pricing.
Turn ON booking if you want the link to show after the booking process.
Toggle on “What Next Link”.
Paste the URL of your Thank You page into the provided field.
Tip: If you use an external website like Wix, WordPress, Squarespace, or GoDaddy, create a new Thank You page there and use that URL.
Step 3: Creating a Thank You Page
If You’re Using AutoSite:
- Go to your website editor.
- Navigate to Pages > Add Page.
- Choose Blank Page and name it something like "Thank You" or "TY."
- Hide the page from menus to keep it private.
- Add a new section to the page:
- You can use pre-built templates.
- Or design one manually with helpful information for your customer.
- Customize the page with:
- Welcome text (ex: “Thank you for inquiring!”).
- Instructions (ex: “Please ensure water spigots are turned on and windows are closed”).
- Disclaimers and expectations.
If You’re Using a Different Website Platform:
- Create a new page.
- Add your Thank You message and next steps.
- Copy the URL and paste it into Autobidder’s What Next link field.
Step 4: Optional – Add a Facebook Pixel or Google Tag for Conversion Tracking
A Thank You page is a perfect place to track conversions. Here's how:
- Open your Thank You page.
- Go to Edit Page SEO or the header section.
- Paste your Facebook Pixel or Google Tag code into the page header.
- Save the page.
This ensures that every time someone lands on your Thank You page, your marketing platforms record the conversion.